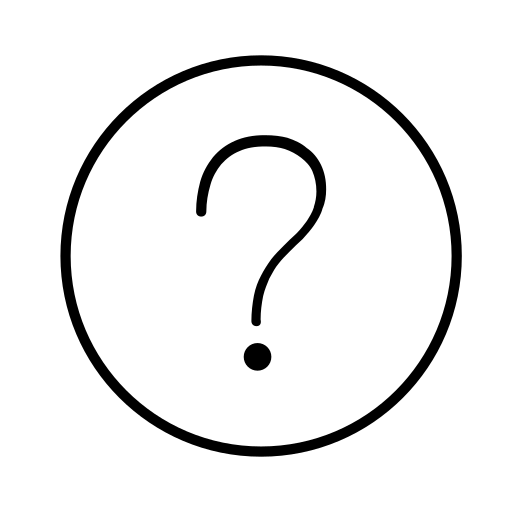
OneDoc AI Builder
This article provides a step-by-step guide on how to navigate the OneDoc AI builder, including adding text, charts, shapes, media etc.
How to Add/Edit Text
How to add text On the top navigation bar, click on text and select any text of your choice from the dropdown How to...
How to Add/Edit Media
How to Add Images On the top navigation bar, click on “Media”, then enter your chosen keywords in the search bar to find specific images....
How to Add/Edit Shapes
How to add shapes On the top navigation bar, click on “shapes” and click on any shape to add it. How to resize shapes...
How to Add/Edit Icons
How to Add Icons On the top navigation bar, click on “shapes” and click on “icons” to open the icons tab. Click on any icon...
How to Add/Edit Charts
How to Add Charts On the top navigation bar, click on “Tables” and click on any chart to add it. How to add/remove/change Chart values...
How to Use/Save Template
How to use a template Click on “templates” in the right menu of the editor. Look for a template, hover over your preferred template, click...
Builder Overview
Hey there! In this article, we’re going to take a closer look at the different parts of your OneDoc AI Builder. Number 1: This is...
How to Add/Edit Slide or Page
How to add a new slide/page Click the plus {+} button to add a new slide/page and select a layout How to duplicate or delete...
How to Add/Edit Background
How to add background color Click on the canvas, select a color from the right editor’s panel or input a color code How to add...
How to Add/Edit Column & Layout
How to add/delete a Column Hover on the canvas, and click on “Manage Layout”. Click on the “add column” button on the right editor panel....